Main Screen
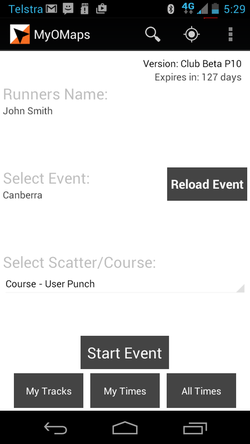
The main screen of MyOMaps is setup to streamline the steps for an Orienteering Competitor:
- Enter the runners name
- Select an Event from the server or Reload an event from a local copy on the Smartphone
- Select the type of event – course/scatter and user punch/auto punch
- Start Event
This allows the user to get going quickly. The system uses the default (or existing) settings, for example, the location of maps and course files. These and other setting can be changed using the menu on this screen.
Also, if you need to create your own geo-referenced map from an image file, you will need to go to the menu to use this function.
The My Tracks button takes you to the main screen of the original MyTracks App ie to see a list of tracks that have been recorded and to allow you to record a new track. It also provides access to the menu with the full range of the functions of MyOMaps.
The My Times button takes you to a list of your Orienteering results recorded on this device.
The All Times button takes you to the results uploaded for recent events.
- Enter the runners name
- Select an Event from the server or Reload an event from a local copy on the Smartphone
- Select the type of event – course/scatter and user punch/auto punch
- Start Event
This allows the user to get going quickly. The system uses the default (or existing) settings, for example, the location of maps and course files. These and other setting can be changed using the menu on this screen.
Also, if you need to create your own geo-referenced map from an image file, you will need to go to the menu to use this function.
The My Tracks button takes you to the main screen of the original MyTracks App ie to see a list of tracks that have been recorded and to allow you to record a new track. It also provides access to the menu with the full range of the functions of MyOMaps.
The My Times button takes you to a list of your Orienteering results recorded on this device.
The All Times button takes you to the results uploaded for recent events.
