Race Screen
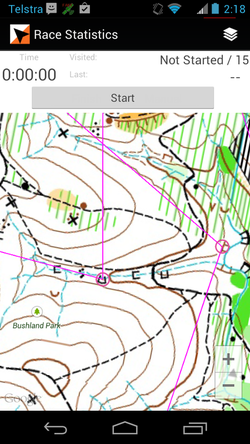
The Race Screen displays during the event to show the user the progress being made.
It shows a map view that includes the map that has been loaded (eg the Orienteering Map) and the course that has been load. It DOES NOT, show the user their location, or a recorded track of their movements.
It has one large button which initially shows - Start - Use this to start the GPS before you approach the Start.
Auto Punch Mode:
If you have chosen Auto Punch mode, the button then becomes the Manual Punch button.
When the GPS detects that you are at the start, it automatically starts the stop-watch and when you approach other controls the control is automatically punched. The timer will stop automatically at the Finish control. To exit without finishing press touch the Back button.
User Punch Mode:
If you have chosen User Punch mode, the button then becomes the Punch button.
When you are at the Start, Finish or any other control, touch the Punch button to punch the control. If the GPS detects that you are close to a control MyOMaps punches the control. If the GPS does not confirm that you are at the control, you have the choice to either do a Manual Punch or to cancel your intended punch.
The timer start when you punch Start will stop automatically when you punch the Finish control. To exit without finishing press touch the Back button.
Manual Punch - If you believe you are at a control site but the GPS does not indicate so, do a Manual Punch. This will place a Pin at the current "GPS location" for later analysis to confirm that this punch will be recorded as "official". In "Course" mode, manual punching always punches the next control in sequence on the course. In "Scatter" mode, manual punching always punches the closed un-punched control
This screen also shows:
- the "stop-watch" time since Start
- the number of controls visited - which includes the start and finish controls
- Last visited control gives the number of the control that was last visited.
Note that the usual Google Map functions are available:
- Zoom and Pan the map
- Rotate the map (using the two finger rotate action)
- Perspective view (using the two fingers down the screen action)
It shows a map view that includes the map that has been loaded (eg the Orienteering Map) and the course that has been load. It DOES NOT, show the user their location, or a recorded track of their movements.
It has one large button which initially shows - Start - Use this to start the GPS before you approach the Start.
Auto Punch Mode:
If you have chosen Auto Punch mode, the button then becomes the Manual Punch button.
When the GPS detects that you are at the start, it automatically starts the stop-watch and when you approach other controls the control is automatically punched. The timer will stop automatically at the Finish control. To exit without finishing press touch the Back button.
User Punch Mode:
If you have chosen User Punch mode, the button then becomes the Punch button.
When you are at the Start, Finish or any other control, touch the Punch button to punch the control. If the GPS detects that you are close to a control MyOMaps punches the control. If the GPS does not confirm that you are at the control, you have the choice to either do a Manual Punch or to cancel your intended punch.
The timer start when you punch Start will stop automatically when you punch the Finish control. To exit without finishing press touch the Back button.
Manual Punch - If you believe you are at a control site but the GPS does not indicate so, do a Manual Punch. This will place a Pin at the current "GPS location" for later analysis to confirm that this punch will be recorded as "official". In "Course" mode, manual punching always punches the next control in sequence on the course. In "Scatter" mode, manual punching always punches the closed un-punched control
This screen also shows:
- the "stop-watch" time since Start
- the number of controls visited - which includes the start and finish controls
- Last visited control gives the number of the control that was last visited.
Note that the usual Google Map functions are available:
- Zoom and Pan the map
- Rotate the map (using the two finger rotate action)
- Perspective view (using the two fingers down the screen action)
