My Tracks
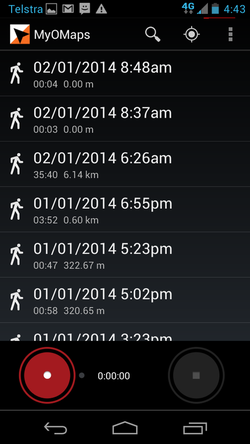
This screen shows the tracks you have saved on this device and allows you to start recording a new track.
Reviewing a Track
The tracks stored on this device are listed. They either have the default name eg the time run or the name you gave the track if you have edited the name. The tracks listed are both the tracks recorded with the record button on this screen, and the tracks recorded when running in an event from the main screen. The menu on this screen gives access to all the functions of the App.
Viewing a Map or Course
If you simply want to view a Map or a Course file. The easiest way to do this is to use this screen. Go to the menu on this screen and load the appropriate map and course - and then select any track listed to display the map screen to show you map/course.
Recording a New Track
When recording a track in this way, MyOMaps works like the underlying Google MyTracks App with the addition of:
- displaying an Orienteering Map as the base map (instead of GoogleMaps) - if you decide to load one (See the Menu)
- displaying a course (or "All Controls") on a map - if you decide to load one (See the Menu)
- and while recording, gives an alert when you go close to a control site.
While recording a track in this mode, the map, course, your current location and track are all shown on the screen. So this is the mode to use for mappers, course planners, control placement or for assisted training.
The menu on this screen gives access to all the functions of the App.
Reviewing a Track
The tracks stored on this device are listed. They either have the default name eg the time run or the name you gave the track if you have edited the name. The tracks listed are both the tracks recorded with the record button on this screen, and the tracks recorded when running in an event from the main screen. The menu on this screen gives access to all the functions of the App.
Viewing a Map or Course
If you simply want to view a Map or a Course file. The easiest way to do this is to use this screen. Go to the menu on this screen and load the appropriate map and course - and then select any track listed to display the map screen to show you map/course.
Recording a New Track
When recording a track in this way, MyOMaps works like the underlying Google MyTracks App with the addition of:
- displaying an Orienteering Map as the base map (instead of GoogleMaps) - if you decide to load one (See the Menu)
- displaying a course (or "All Controls") on a map - if you decide to load one (See the Menu)
- and while recording, gives an alert when you go close to a control site.
While recording a track in this mode, the map, course, your current location and track are all shown on the screen. So this is the mode to use for mappers, course planners, control placement or for assisted training.
The menu on this screen gives access to all the functions of the App.
